
So remember Garment District, the pop-up emporium for local designers in the Spring? It was a bummer that it had to come to an end, and the beautiful building where it sits at 7th and New York Ave NW has been empty since. So imagine my delight when I was walking home from the gym one night and saw this sign in the upstairs window advertising sewing lessons. So exciting! This is a prime location a fairly easy reach from all 5 metro lines near lots of night life and some retail with a lot of foot traffic. Sewing has gone high profile!
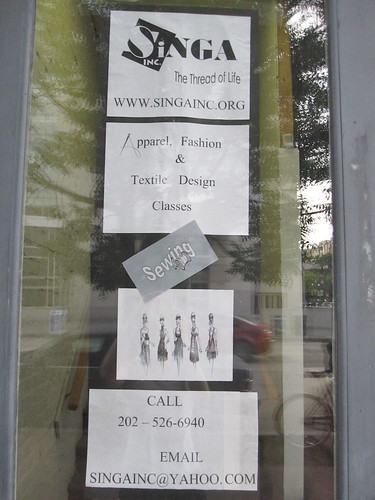
I looked around for more information and found this set of flyers on the door at street level. Apparel, fashion, and textile classes? Be still my beating heart! I wrote down the information and checked out their website when I got home.
I liked what I saw. They have a good solid set of classes, from comprehensive Sewing I-III courses, to one day fun classes on topics such as crazy quilting and refashioning. I sent an email to singainc [at] yahoo (don't want to get them spammed!) to learn more.
 The founder, Ms. Jackie Hart, quickly got back to me and arranged for me to visit a class. Singa, Inc. is a 501(c)(3) charitable organization founded in 1996 with the goal of promoting local fashion in DC. Offering sewing lessons to the public is only a part of its mission. DC has an active summer youth employment program, to keep kids out of trouble and introduce them to earning money. Singa has participated in the program several times, taking 100 kids who have never sewn and by the end of the summer they've made at least 6 of an item (tote bag, apron, etc.), created and defended a business plan, and taken their items to Eastern Market to sell. One of the students ended up with an order for 25 more aprons!
The founder, Ms. Jackie Hart, quickly got back to me and arranged for me to visit a class. Singa, Inc. is a 501(c)(3) charitable organization founded in 1996 with the goal of promoting local fashion in DC. Offering sewing lessons to the public is only a part of its mission. DC has an active summer youth employment program, to keep kids out of trouble and introduce them to earning money. Singa has participated in the program several times, taking 100 kids who have never sewn and by the end of the summer they've made at least 6 of an item (tote bag, apron, etc.), created and defended a business plan, and taken their items to Eastern Market to sell. One of the students ended up with an order for 25 more aprons! And of course there are the sewing lessons in DC! For a 10 week session with two hour classes fees range from $130-$160 (do the math--that breaks down to less than $10 per hour). They also have one day courses, such as for a crazy quilt or altering jeans into a skirt, for $50-$60. For the small class size, professional equipment, and talented and experienced teachers these are a real bargain. The class I observed was a Sewing II class taught by a former sewing teacher at Wilson High School. The students were clearly learning good fundamentals in a logical way, including the importance of precise cutting, good pinning, and careful stitching. As there were only 3 students in the class I visited, each of them got plenty of personal attention.
And of course there are the sewing lessons in DC! For a 10 week session with two hour classes fees range from $130-$160 (do the math--that breaks down to less than $10 per hour). They also have one day courses, such as for a crazy quilt or altering jeans into a skirt, for $50-$60. For the small class size, professional equipment, and talented and experienced teachers these are a real bargain. The class I observed was a Sewing II class taught by a former sewing teacher at Wilson High School. The students were clearly learning good fundamentals in a logical way, including the importance of precise cutting, good pinning, and careful stitching. As there were only 3 students in the class I visited, each of them got plenty of personal attention.  Ms. Hart's true passion is design incubation in DC. She is a graduate of FIT and was a buyer for DC's venerable (and now departed) Woodward & Lothrop department store. In addition to her work with Singa, she teaches fashion history and textile science at the Art Institute of Washington. There are very few local internship opportunities and job opportunities for the students and graduates. Rather than seeing all the graduates have to move to New York or overseas to engage in their passion and profession, she would like to create an incubator/coop space where designers can go to work, get marketing help, and be connected with local boutiques looking for local designs.
Ms. Hart's true passion is design incubation in DC. She is a graduate of FIT and was a buyer for DC's venerable (and now departed) Woodward & Lothrop department store. In addition to her work with Singa, she teaches fashion history and textile science at the Art Institute of Washington. There are very few local internship opportunities and job opportunities for the students and graduates. Rather than seeing all the graduates have to move to New York or overseas to engage in their passion and profession, she would like to create an incubator/coop space where designers can go to work, get marketing help, and be connected with local boutiques looking for local designs. This young lady in the sewing class is a designer--working under the name Thembe Fashions--who wants to learn how to sew to improve her skills. She will be participating in a fashion show next month.
 Do these professional dress forms make you swoon? I sure did. Turns out these are just a few of the forms Singa owns. How about these little half-size ones for draping? And then Ms. Hart mentioned that 20 industrial machines along with industrial sergers, hemmers, tackers, and zigzaggers that the organization has in storage.... These are meant to go into the design incubator space. Potential DC Project Runway contestants, take note of where you can learn how to use an industrial sewing machine!
Do these professional dress forms make you swoon? I sure did. Turns out these are just a few of the forms Singa owns. How about these little half-size ones for draping? And then Ms. Hart mentioned that 20 industrial machines along with industrial sergers, hemmers, tackers, and zigzaggers that the organization has in storage.... These are meant to go into the design incubator space. Potential DC Project Runway contestants, take note of where you can learn how to use an industrial sewing machine!The Fall session of classes will begin in September and will likely be held at the 7th and NY Ave NW location, 1005 7th St. NW. Singa is looking for a more permanent home (that beautiful old building is in some disrepair and does not have adequate heating for the winter). Visit Singa's website or email them at singainc [at] yahoo for more info on the classes.
All photos are here










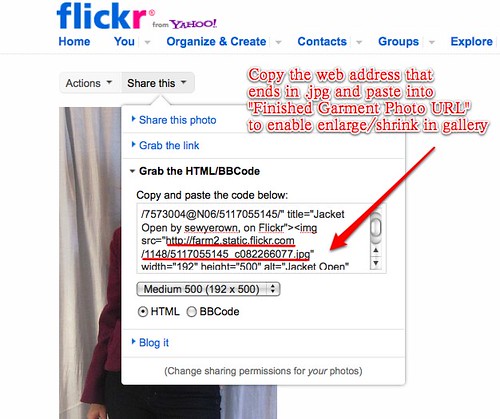
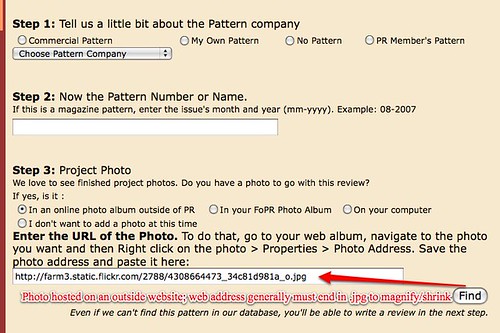
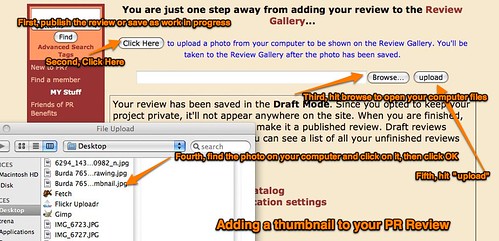

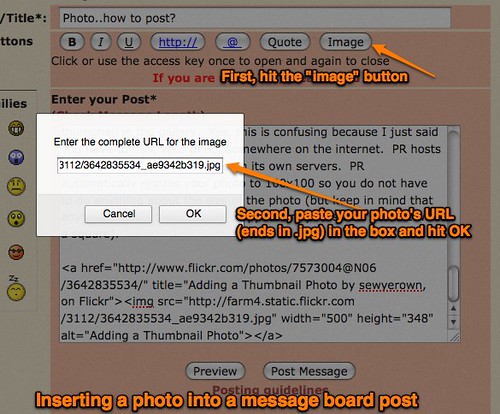

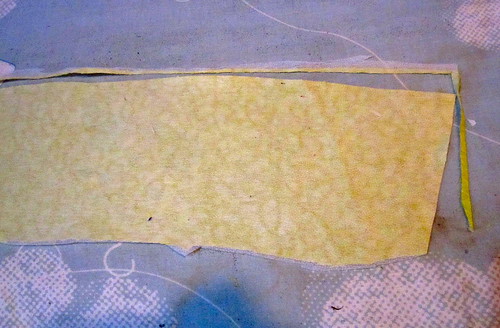













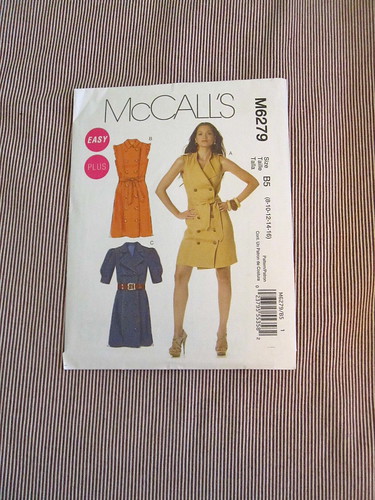
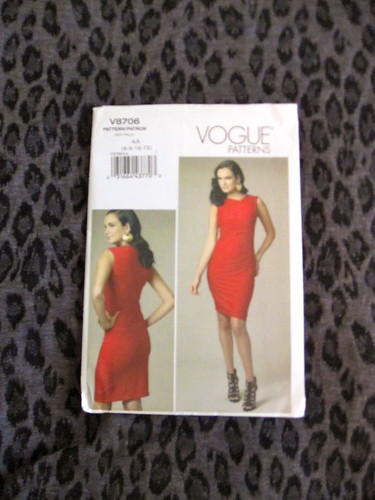


























































































.jpg)















