I have posted this information at least a dozen times on Pattern Review, so to save myself the trouble I am making this a blog post so I can refer people to it. Sorry for the housekeeping, regular readers! Just skip over this.
There are two places you might want to post photos on PR: in your review and on the message board. I will explain both.
However, for either one, the first thing you have to do is host your photos somewhere online. They must be uploaded to an internet server. PR cannot reach into your computer to display your photo to the other users anytime they want to see it (a good thing!--you don't want other people to be messing around in your computer). Instead, PR will query the server where your photos are stored in the internet. Flickr, Picasa, and Photobucket are free hosts. PR offers a very small amount of space to members, about enough to hold 15 medium (600 px or so on either dimension) photos. Some internet service providers include some hosting space in their packages.
It doesn't matter what size your photos are, as long as your host will accept that size.
Once you have uploaded your photo, you need to find the photo's URL. The photo's URL is NOT the address of the webpage on which you view the photo, it is the address of the photo itself (when such a URL is pasted into the white bar at the top of your browser, you see a page that just has the photo and nothing else, like this. Do NOT click and copy the white address bar at the top of your browser. The URL will end in .jpg (with a few rare exceptions for other photo formats, such as .gif).
To clarify Alexandra's point: For pattern reviews, you are not *required* to use the photo's URL. if you use the URL of the webpage where the photo can be seen, rather than the URL of the photo itself, the link will work. When the review is opened and the reader clicks on the thumbnail at the top of the review, a new tab will open displaying the page where the photo can be seen. However, the shrink/magnify function in the gallery will not work.
Using the URL of the webpage where the photo can be seen, rather than the photo's .jpg URL, will NOT work on the message board. No photo will be displayed, and there will be no link generated.
The screencap below shows you how to do it in flickr. That is the hosting service I use; I do not know exactly how it's done in Picasa or Photobucket (users of those services, I'd be grateful if you had screencaps to donate).
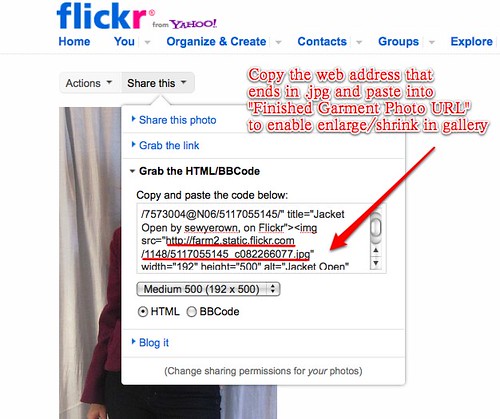
The fabulous sewing community has come to the rescue for other services!
Sandi explains: With Photobucket, you can click on your picture's info and there are four options below the preview. Clicking on the URL will automatically copy it for use on PR. You can also right click the photo itself (any photo) and chose "Copy URL" from the options.
AllisonC investigated Picasa: You click on a photo and the information comes up on the right of the screen. Under Tags, click on "Link to this Photo" and it will give you 2 options. One for linking [the webpage on which the photo is displayed] and one for embedding the image [the photo's URL].
Another Picasa method from jenleeC: Right click on the photo and select "Properties". A box will pop up and in the middle of the box the "Address: (URL)" can be seen. Copy and paste this your PR review.
ADDING PHOTOS TO A REVIEW
There are two steps to putting a photo in a review: the larger photo that displays when clicked and the tiny thumbnail that displays in the gallery.
First, the larger photo
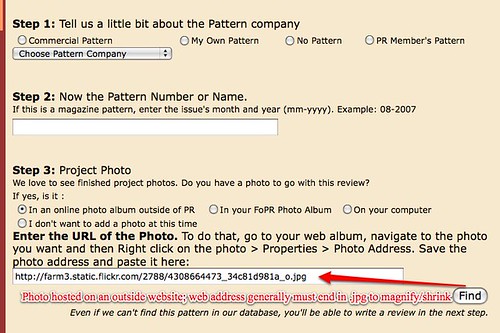
When you are first drafting a review, the screen above displays before you get to the actual review form. Copy the photo's URL, the one that ends in .jpg, into the box indicated in the screencap above.
The URL is required for the shrink/magnify function in the review gallery to work. You can enter the web address where the photo is displayed in this box (something like this: www.flickr.com/photos/7573004@N06/6809614993/), but the shrink/magnify function will not work.
You can add this later if you miss this screen! Enter the URL into the box called "Finished Garment Photo URL" in the review form. It is circled in orange two photos below (the one that shows you how to add a thumbnail to a review).
Second, the thumbnail. When you have finished your review or when editing your review, you need to upload a photo from your computer to be the thumbnail in the gallery. Yes, this is confusing because I just said you have to host your photo somewhere on the internet. PR hosts this tiny 100 by 100 px photo on its own servers. PR automatically resizes your photo to 100x100 so you do not have to do anything about the size of the photo (but keep in mind that anything but a square will be cropped funny--it's best to start with a square; more on that here). If you do not upload a thumbnail, your review will not display in the review gallery. It will go to the review list, but the vast majority of PR users look at the gallery rather than the list.
The can be uploaded in one of two places.
This is how you add a thumbnail to a review on the first go-round. This screen appears after you have published your review or saved it as a work in progress. Click on the photo to enlarge so you can follow the five steps:
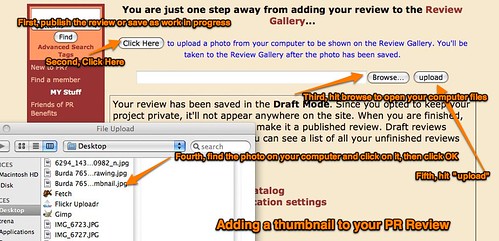
If you miss that screen, don't worry. You can edit the review and add a thumbnail in edit mode.
This is how you add a thumbnail to a review you are editing (see also, the top item circled, which is how you add the shrink/enlarge URL link if you missed it when first creating your review):

ADDING PHOTOS TO A MESSAGE BOARD POST
In addition to reviews, you might want to put a photo in a message on the message board. Now, for posting on the message board, the size of your photos DOES matter. Huge photos are not automatically resized and you end messing with the formatting. The photo hosts listed above allow you to get code for various sizes of the same photo. You want one that is no more than about 500 pixels wide. The default image size on Flickr is a good size for the message board, though I sometimes go a little smaller if it's not a detailed photo.
To post an image on the message board, you must be in "full post" mode you can't use the "quick post" box at the bottom of the page. Either hit "reply" to a message in the thread or hit "post reply" on the lower right below the posts.
Once you have the full post window open, click on the button that says "Image" above the text box on the right. Then enter the URL of the photo (ends in .jpg) in the dialog box that appears. Once you press "enter," the formatted html will automatically appear at the bottom of your post. If you intended to insert the photo in the middle of your text, well, it still goes to the bottom. Go down there and highlight the code, which will say something like < IMG SRC='xxxxxx.jpg'> (extra spaces added so blogger wouldn't read that as code) and cut and paste to where you'd like it to be.
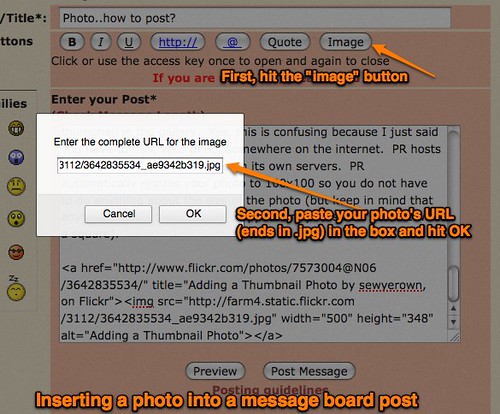
Do note if you're using the PR photo album, that the code provided for displaying the image actually won't work on the message board.
In the photo album, when you click on "html" just to the right of the photo a window pops up. The second bit of code in red looks something like this (spaces added so it wouldn't be read as a link)
< img src = " http://www.friendsofpr.com/nicegirl/IMG_2414.jpg " border="0" alt="photo" >
However, the message board html uses the single quote rather than the double quote, and doesn't accept the border data.
So copy that text, paste it into your message and then edit the text to change the " to ' and delete the
border="0" alt="photo"
Make sure that there is not a space between your .jpg' and your closing bracket >
I can't demonstrate what the code should look like because it will be formatted, but with spaces it should look like this:
< img src = ' http://www.friendsofpr.com/nicegirl/IMG_2414.jpg ' >
In real life, the only space in the code should be between img and src. When the auto-format Image button is used IMG SRC is capitalized, but that *shouldn't* make a difference.
Alternatively, you can just copy the http://www.friendsofpr.com/nicegirl/IMG_2414.jpg part of the code, the photo's URL, and then use the "Image" button as illustrated above.
I provided this information on PR here.
Please let me know if you have any more questions and I will add to this post if needed.
There are two places you might want to post photos on PR: in your review and on the message board. I will explain both.
However, for either one, the first thing you have to do is host your photos somewhere online. They must be uploaded to an internet server. PR cannot reach into your computer to display your photo to the other users anytime they want to see it (a good thing!--you don't want other people to be messing around in your computer). Instead, PR will query the server where your photos are stored in the internet. Flickr, Picasa, and Photobucket are free hosts. PR offers a very small amount of space to members, about enough to hold 15 medium (600 px or so on either dimension) photos. Some internet service providers include some hosting space in their packages.
It doesn't matter what size your photos are, as long as your host will accept that size.
Once you have uploaded your photo, you need to find the photo's URL. The photo's URL is NOT the address of the webpage on which you view the photo, it is the address of the photo itself (when such a URL is pasted into the white bar at the top of your browser, you see a page that just has the photo and nothing else, like this. Do NOT click and copy the white address bar at the top of your browser. The URL will end in .jpg (with a few rare exceptions for other photo formats, such as .gif).
To clarify Alexandra's point: For pattern reviews, you are not *required* to use the photo's URL. if you use the URL of the webpage where the photo can be seen, rather than the URL of the photo itself, the link will work. When the review is opened and the reader clicks on the thumbnail at the top of the review, a new tab will open displaying the page where the photo can be seen. However, the shrink/magnify function in the gallery will not work.
Using the URL of the webpage where the photo can be seen, rather than the photo's .jpg URL, will NOT work on the message board. No photo will be displayed, and there will be no link generated.
The screencap below shows you how to do it in flickr. That is the hosting service I use; I do not know exactly how it's done in Picasa or Photobucket (users of those services, I'd be grateful if you had screencaps to donate).
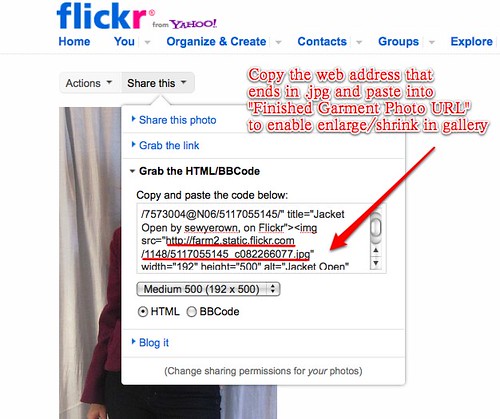
The fabulous sewing community has come to the rescue for other services!
Sandi explains: With Photobucket, you can click on your picture's info and there are four options below the preview. Clicking on the URL will automatically copy it for use on PR. You can also right click the photo itself (any photo) and chose "Copy URL" from the options.
AllisonC investigated Picasa: You click on a photo and the information comes up on the right of the screen. Under Tags, click on "Link to this Photo" and it will give you 2 options. One for linking [the webpage on which the photo is displayed] and one for embedding the image [the photo's URL].
Another Picasa method from jenleeC: Right click on the photo and select "Properties". A box will pop up and in the middle of the box the "Address: (URL)" can be seen. Copy and paste this your PR review.
ADDING PHOTOS TO A REVIEW
There are two steps to putting a photo in a review: the larger photo that displays when clicked and the tiny thumbnail that displays in the gallery.
First, the larger photo
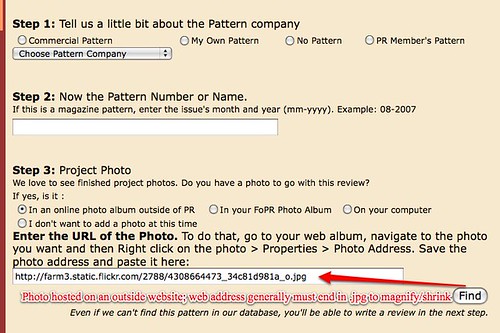
When you are first drafting a review, the screen above displays before you get to the actual review form. Copy the photo's URL, the one that ends in .jpg, into the box indicated in the screencap above.
The URL is required for the shrink/magnify function in the review gallery to work. You can enter the web address where the photo is displayed in this box (something like this: www.flickr.com/photos/7573004@N06/6809614993/), but the shrink/magnify function will not work.
You can add this later if you miss this screen! Enter the URL into the box called "Finished Garment Photo URL" in the review form. It is circled in orange two photos below (the one that shows you how to add a thumbnail to a review).
Second, the thumbnail. When you have finished your review or when editing your review, you need to upload a photo from your computer to be the thumbnail in the gallery. Yes, this is confusing because I just said you have to host your photo somewhere on the internet. PR hosts this tiny 100 by 100 px photo on its own servers. PR automatically resizes your photo to 100x100 so you do not have to do anything about the size of the photo (but keep in mind that anything but a square will be cropped funny--it's best to start with a square; more on that here). If you do not upload a thumbnail, your review will not display in the review gallery. It will go to the review list, but the vast majority of PR users look at the gallery rather than the list.
The can be uploaded in one of two places.
This is how you add a thumbnail to a review on the first go-round. This screen appears after you have published your review or saved it as a work in progress. Click on the photo to enlarge so you can follow the five steps:
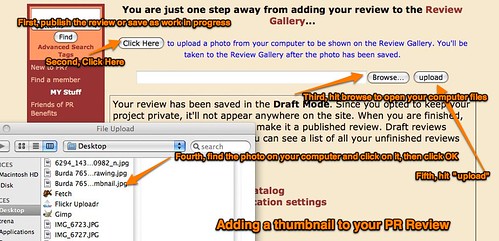
If you miss that screen, don't worry. You can edit the review and add a thumbnail in edit mode.
This is how you add a thumbnail to a review you are editing (see also, the top item circled, which is how you add the shrink/enlarge URL link if you missed it when first creating your review):

ADDING PHOTOS TO A MESSAGE BOARD POST
In addition to reviews, you might want to put a photo in a message on the message board. Now, for posting on the message board, the size of your photos DOES matter. Huge photos are not automatically resized and you end messing with the formatting. The photo hosts listed above allow you to get code for various sizes of the same photo. You want one that is no more than about 500 pixels wide. The default image size on Flickr is a good size for the message board, though I sometimes go a little smaller if it's not a detailed photo.
To post an image on the message board, you must be in "full post" mode you can't use the "quick post" box at the bottom of the page. Either hit "reply" to a message in the thread or hit "post reply" on the lower right below the posts.
Once you have the full post window open, click on the button that says "Image" above the text box on the right. Then enter the URL of the photo (ends in .jpg) in the dialog box that appears. Once you press "enter," the formatted html will automatically appear at the bottom of your post. If you intended to insert the photo in the middle of your text, well, it still goes to the bottom. Go down there and highlight the code, which will say something like < IMG SRC='xxxxxx.jpg'> (extra spaces added so blogger wouldn't read that as code) and cut and paste to where you'd like it to be.
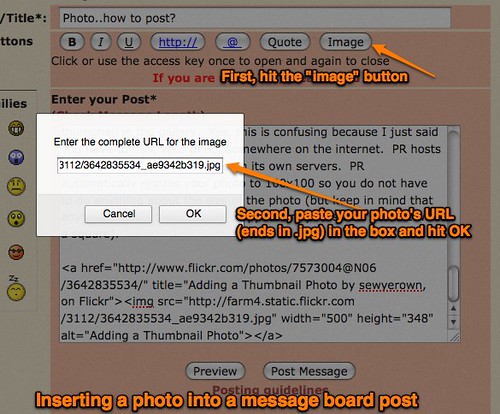
Do note if you're using the PR photo album, that the code provided for displaying the image actually won't work on the message board.
In the photo album, when you click on "html" just to the right of the photo a window pops up. The second bit of code in red looks something like this (spaces added so it wouldn't be read as a link)
< img src = " http://www.friendsofpr.com/nicegirl/IMG_2414.jpg " border="0" alt="photo" >
However, the message board html uses the single quote rather than the double quote, and doesn't accept the border data.
So copy that text, paste it into your message and then edit the text to change the " to ' and delete the
border="0" alt="photo"
Make sure that there is not a space between your .jpg' and your closing bracket >
I can't demonstrate what the code should look like because it will be formatted, but with spaces it should look like this:
< img src = ' http://www.friendsofpr.com/nicegirl/IMG_2414.jpg ' >
In real life, the only space in the code should be between img and src. When the auto-format Image button is used IMG SRC is capitalized, but that *shouldn't* make a difference.
Alternatively, you can just copy the http://www.friendsofpr.com/nicegirl/IMG_2414.jpg part of the code, the photo's URL, and then use the "Image" button as illustrated above.
I provided this information on PR here.
Please let me know if you have any more questions and I will add to this post if needed.










































































.jpg)
















12 comments:
With photobucket, you can click on your picture's info and there are four options below the preview. Clicking on the URL will automatically copy it for use on PR. You can also right click the photo itself (any photo) and chose "Copy URL" from the options.
I know I have been doing the photo linking wrong so just took the time to investigate Picasa and finally found it, it is embarrassingly easy! You click on a photo and the information comes up on the right of the screen. Under Tags, click on "Link to this Photo" and it will give you 2 options. One for linking and one for embedding the image.
Is there a reason that I am *supposed* to link to the URL of the photo itself rather than the address of the webpage where the photo can be seen? I actually prefer it when I click on a photo and it takes me into flickr so that I can see any other pictures the poster has taken of the same garment.
Good point, Alexandra. The reason to link to the URL is so that the shrink/magnify function in the gallery view will work. I will add that clarification. I always put a link to the photo album containing all photos for a particular project at the end of my review, but it's not part of the template and many people don't.
Lordy, thank you for posting this! Good pictures in reviews are so helpful, thank you for helping to spread the word!
Thanks for posting this information. I like to see pictures in posts but I didn't see many pictures on PR. I'm certain this information will encourage people to include more pictures.
Unlike Alexandra, I prefer to show only the photo I select in reviews so I always use the URL of the photo itself. My photo albums are not that organized!
Thanks for tutorial - now I can actually get motivated to upload my first FO to PR!
Thank you much. I always do have trouble putting pictures on the board.
Great tutorial! I use flickr but have been getting the URL a different way. I click on "Actions" and choose the view all sizes. Then I choose the size, right click and click on copy image address. As a matter of fact the "Share this" button doesn't say "share this" on my screen. It is instead email, facebook and twitter symbols. I'm not computer savvy at all but I'm thinking it may have something to do with me using a Safari.
Good Pattern Review instructions. Thanks!
Living Dailies Sewing Publisher: Joanna
Hey, Trena! Just a belated "Thanks!" for posting this information. I've gone back to this post to use it several times now, and it's about the only reason that I've been able to put images into my message board postings. So, thanks!
Thanks for leaving this post and its comments up! There is no way I would have ever figured all this out from Pattern Review's site alone. Today I finally posted things on pattern review correctly thanks to this post.
Post a Comment